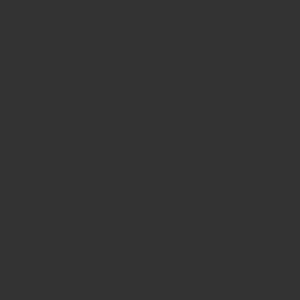【タイトル】
スマホゲームを録画する方法は?iOS・Android・PCごとに徹底解説
【まえおき】
スマホゲームの人気はますます高まっていますが、プレイ中の面白い瞬間やプレイ技術を共有したいと思ったことはありませんか?そこで、スマホゲームを録画する方法について調べてみました。iOS、Android、そしてPCごとに具体的な手順を徹底解説します。ぜひ参考にして、あなたのゲームプレイを録画してみましょう!
【本題】
iOSでの録画方法
iOSでスマホゲームを録画するには、デバイスの画面録画機能を使用する方法があります。以下の手順で設定を行いましょう。
手順1:コントロールセンターを起動する
まず、画面下から上にスワイプしてコントロールセンターを表示します。もしくは、一部のモデルでは画面右上から下にスワイプすることでも表示できます。
手順2:画面録画機能を追加する
コントロールセンターの下部にある「コントロールをカスタマイズ」をタップします。そして、「画面録画」を追加します。
手順3:録画を開始する
コントロールセンターを再度表示し、「画面録画」のアイコンをタップします。3秒のカウントダウンが表示された後、録画が開始されます。
Androidでの録画方法
Androidでのスマホゲームの録画方法は、デバイスの機能によって異なります。以下で一般的な方法を説明します。
手順1:スクリーンレコーダーアプリをインストールする
まず、Google Playストアからスクリーンレコーダーアプリをインストールします。有料・無料のさまざまなアプリがありますので、自分に合ったものを選びましょう。
手順2:アプリを起動して設定する
インストールしたスクリーンレコーダーアプリを起動し、録画の設定を行います。解像度やフレームレートなどを調整できるアプリもありますので、自分のニーズに合わせて設定しましょう。
手順3:録画を開始する
設定が完了したら、録画ボタンをタップして録画を開始します。ゲームをプレイする間、アプリが画面を録画してくれます。
PCでの録画方法
PCでスマホゲームを録画する方法は、Androidエミュレータを使う方法と、スクリーンミラーリングを使う方法の2つがあります。
手順1:Androidエミュレータをインストールする
まず、PCにAndroidエミュレータをインストールします。有名なエミュレータには「BlueStacks」や「Nox Player」などがありますので、自分の好みに合わせて選びましょう。
手順2:ゲームをインストールして起動する
Androidエミュレータ上にゲームをインストールし、起動します。エミュレータ内でゲームをプレイすることができます。
手順3:PCの画面録画ソフトを使用する
PCの画面録画ソフト(例:「OBS Studio」や「Bandicam」など)を使用して、エミュレータ上でゲームをプレイする様子を録画します。
【まとめ】
いかがでしたか?iOS、Android、PCそれぞれのデバイスごとにスマホゲームの録画方法を解説しました。自分のプレイを録画して動画で共有することで、他のプレイヤーと情報を交換したり、自分のプレイスキルの向上にも繋がるかもしれません。ぜひ、この記事を参考にして、あなたのスマホゲームプレイを録画してみてください!